
Have you ever experienced 500 Internal Server Error on your WordPress blog or have you encountered 500 Internal Server Error while visiting other people’s blogs? Take it easy, this 500 error is one of the most common errors, especially on WordPress. To overcome this is not difficult, it can be done quickly.
The most common cause of this 500 Internal Server Error problem is due to damaged htaccess files, script timeouts, unsupported PHP versions, incorrect file permissions, themes, plugins and the cause of incompatible WordPress versions.
In order for you to quickly find the cause of the problem with the 500 Internal Server Error, you need to recall what you changed last time.
Types of HTTP Errors
Each error has a different number code, usually consisting of 3 digits. So you need to know the types based on the following categories:
- 100 – 199: Status information
- 200 – 299: Success status
- 300 – 399 : Status redirect
- 400 – 499 : Clients error
- 500 – 599 : Server error

So the 500 error we are discussing is mainly related to the server. To display this code will usually be displayed in the browser directly. Each browser or server displays a different 500 error message, here’s an example:
- 500 Internal Server Error
- HTTP 500 – Internal Server Error
- Temporary Error (500)
- HTTP 500 Internal Error
- 500 Error
- Internal Server Error
- HTTP Error 500
- That’s an Error
- The website cannot display the page – HTTP 500
- A Blank white screen
How to Overcome 500 Internal Server Error
To solve 500 internal server errors so that they are resolved quickly, as explained above, you have to remember what you changed last. If you have found it, you just have to look at some of the ways to solve it below:
1. Clear Browser Cache
Clearing the browser cache is one of the ways you can do it before trying other methods. For Google Chrome users the method is quite easy, please point to the top right corner at 3 points (Customize and Control)> Select Settings> Then scroll down select Advanced> On Privacy and Security then select Clear Browsing Data> Select Cached Images and Files> And the last one is Clear Data.
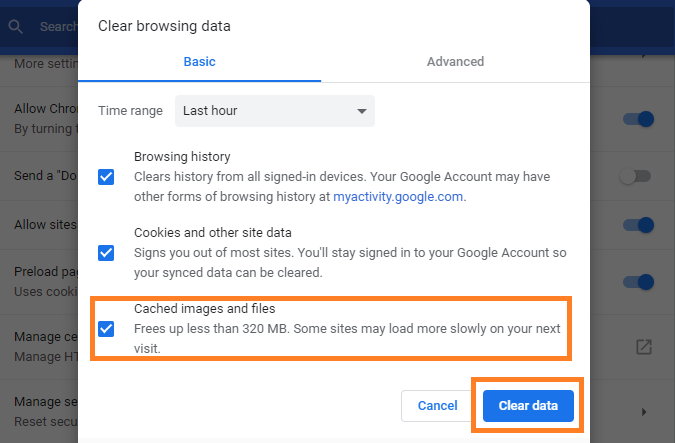
Please try to open again whether the blog is normal or not.
2. Reload Website Pages
The second way to solve this 500 error is quite easy, try to reload or refresh the page in the browser with the error by giving it a pause of about 30 seconds then reloading it again.
It could be that the 500 Internal Server Error is due to the server being overloaded, so you have trouble accessing it. Apart from that you can also try opening with another browser while waiting.
3. Check Plugins and Themes

Plugins and themes that exist in WordPress also often cause 500 error problems. Usually errors occur after updating or installing new plugins and themes. When installing or updating, try one by one, so that if a problem occurs, you can see which one is the main cause.
In addition, it is not recommended to use a beta version of the plugin or theme or the development stage, because this version usually has many problems.
If you still can’t find it, it is recommended that you deactivate the plugin by first logging into your cPanel hosting account. The method can be seen below:
- Login to your cPanel hosting account, usually the user and password are included when purchasing hosting.
- After entering, please find File> File Manager
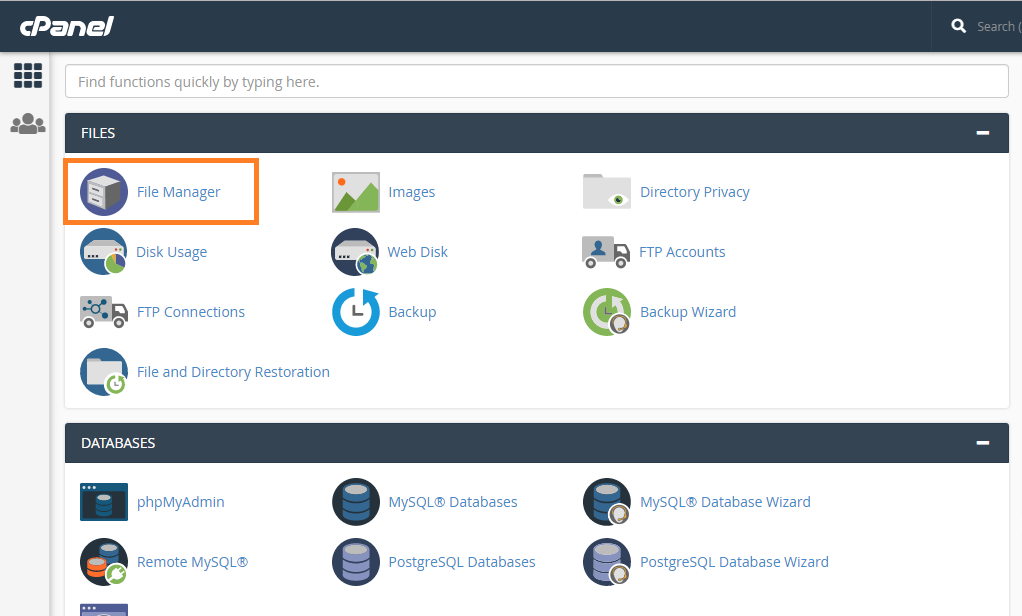
- Select your root domain then look for the public_html file> look for the domain name / subdomain that you installed> wp content> Themes / Plugin

- Rename it by adding –disabled for easy checking

- Do it alternately one by one until you see.
4. Check htaccess File
Just like discussing 403 errors and 404 errors, htaccess is one of the files that must be checked whether htaccess is the main problem or not.
To test it, please rename the htaccess file to .htaccess1 or whatever. Next try to open your blog whether it is normal or not.

If you have, please login to the WordPress dashboard then set the permalink then save.
5. Add PHP Limits
There may be a 500 error because the hosting is too heavy to load plugins, themes, scripts and content. For that, for those of you who use WordPress, don’t just install plugins and themes that are burdensome for hosting, just install as needed.
In addition, there are other ways, namely by adding memory and php values to the .htaccess file. Please enter the following coding script line:
php_value post_max_size 128M
php_value max_execution_time 300
php_value max_input_time 300
php_value memory_limit 256M
After that, don’t forget to save and try whether it can return to normal or not.
6. Change the PHP Version
The latest WordPress plugins currently require the latest version of PHP, so if the 500 Internal Server Error appears it could be because the plugin has a problem because it is not compatible with the PHP version.
Please enter your cPanel account and look for the PHP Version, which is in the Software> Select PHP Version section.

If you have tried your blog, is it normal or not.
7. Update The WordPress Version

Apart from plugins, themes and php, it turns out that the WordPress version can also be the cause of the WordPress 505 error. If there is a notification of the latest WordPress version update, immediately do the update which will usually appear on the dashboard menu in the top corner.






